今回はWordPressのバージョンを確認する方法を5つご紹介します。
目次
WordPressの管理画面を見る
WordPress管理画面にログインできる場合はこれが最も簡単なバージョンの確認方法だと思います。
WordPress管理画面左上のWordPressロゴをクリックしましょう。
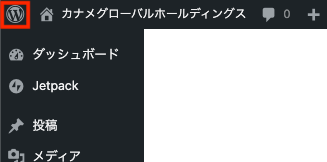
WordPressロゴをクリックするとWordPressのアバウトページに遷移し、そこに現在のWordPressバージョンが書かれています。
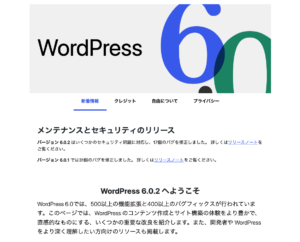
WordPressのアバウトページはバージョンによって見た目が異なるのでその点は注意が必要です。
WordPressのversion.phpを見る
WordPressを運用しているサーバーへFTP接続もしくはSSH接続できる場合はこの方法でバージョンを確認することができます。
FTP接続もしくはSSH接続したらwp-includesディレクトリに移動してそこにあるversion.phpを開きます。
version.phpには$wp_versionという変数が宣言されており、その変数に代入されている値が現在のWordPressバージョンとなります。
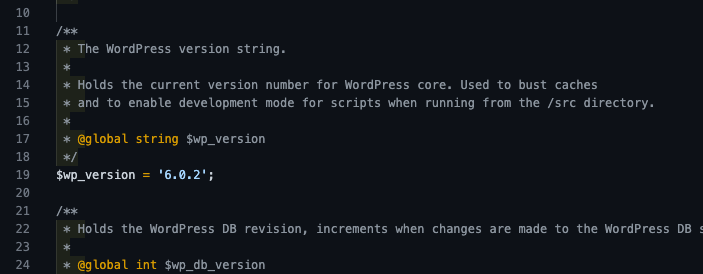
WP CLIで見る
WordPressを運用しているサーバーへSSH接続ができて、かつそのサーバーにWP CLIがインストールされている場合はこの方法でバージョンを確認することができます。
サーバーにSSH接続したら、WordPressをインストールしているディレクトリに移動します。
WordPressがインストールされているディレクトリに移動したらwp core versionというコマンドを実行します。
そうすると現在のWordPressのバージョンが表示されます。
[xxx@xxx public_html]$ wp core version
6.0.2
[xxx@xxx public_html]$WordPressで生成されるWebページのソースコードを見る
WordPressを使ったWebサイトへブラウザでアクセスできる場合はこの方法でバージョンを確認することができます。
ブラウザでWebサイトにアクセスしてデベロッパーツールを開きます。
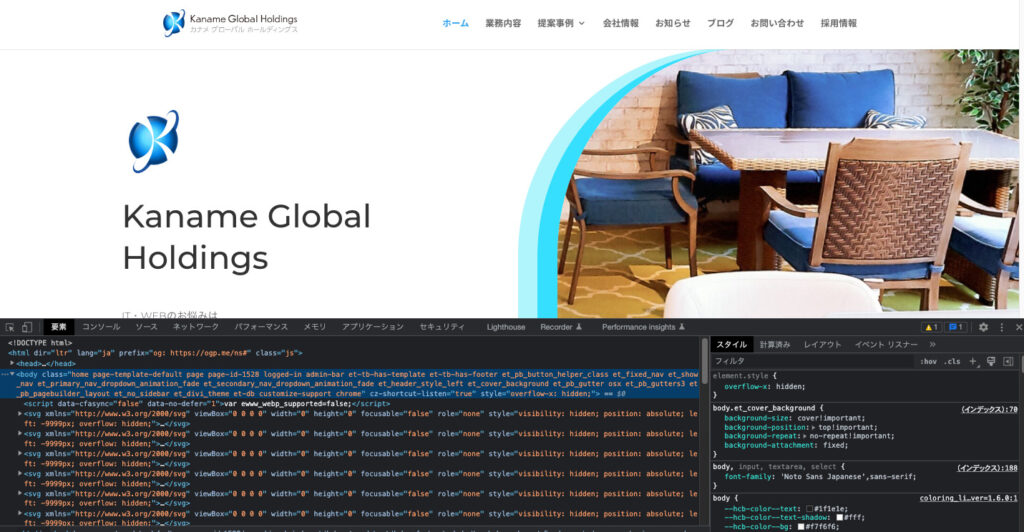
デベロッパーツールを開く方法はブラウザによって異なりますが、MacのChromeを使われている場合は「command + option + i」で起動できます。
デベロッパーツールを開いたら「要素」タブをクリックします。
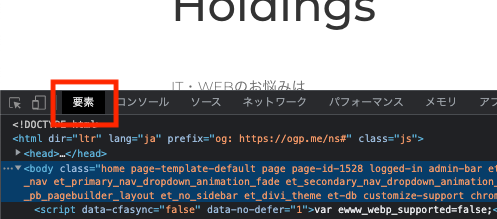
「要素」タブをクリックするとそのWebページのソースコード(赤枠エリア)が表示されます。
ソースコード(赤枠エリア)をクリックして選択した状態で「command + f」を押下し、検索メニュー(緑エリア)を表示します。
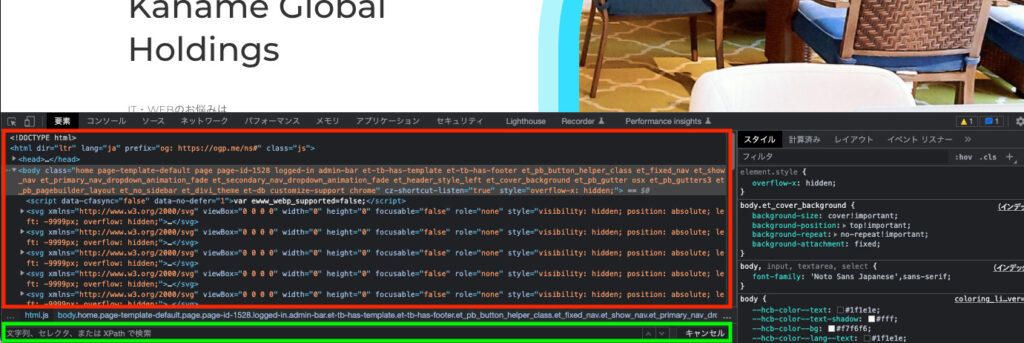
検索メニューを表示したらそこに「wordpress」と入力して検索を実行します。
いくつかヒットすると思いますがその中に<meta name="generator" content="WordPress x.x.x">があります。
ここに書かれているcontent="WordPress x.x.x"が現在のWordPressバージョンになります。
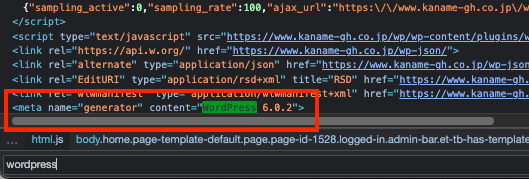
なお、このmeta属性ですが出力しないようにすることもできるようです。
もしそれらしいものがヒットしない場合は非表示設定を行われている可能性があるのでWordPressのバージョンは別の方法で確認する必要があります。
WordPressで生成されるFeedページを見る
WordPressを使ったWebサイトへブラウザでアクセスできる場合はこの方法でバージョンを確認することができます。
WordPressのバージョンを確認したい WebサイトのURLに「/feed」をつけてブラウザでアクセスします。
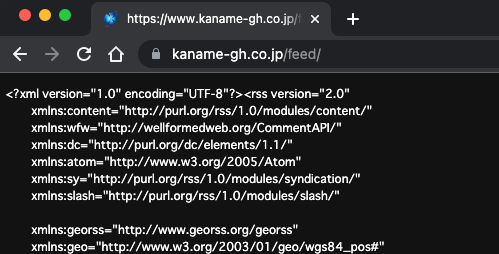
表示されたページの中に<generator>https://wordpress.org/?v=x.x.x</generator>という記述があり、そこに書かれているv=x.x.xが現在のWordPressバージョンになります。
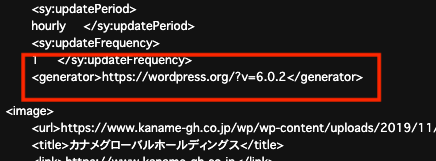
このページも出力しないようにすることができるようです。
アクセスできない場合はWordPressのバージョンは別の方法で確認する必要があります。
まとめ
今回はWordPressのバージョンを確認する方法を5つご紹介しました。
弊社ではWebサイトの制作や保守業務を承っております。
WordPressも対応しているのでぜひお気軽にご相談ください。




