こんにちは。
今回は、adobe illustratorでテキストをアウトライン化する方法をご紹介したいと思います。
目次
テキストをアウトライン化するとはどういうことか
アウトライン化とは、その対象をパスデータのオブジェクト(図形)にすることをいいます。
テキストは、フォントなどの文字情報を含むテキストデータなので、オブジェクト(図形)とは異なります。
テキストに含まれる文字情報は作業環境によって「見れる/見れない」が発生することがあります。
フォントの場合は、代替フォントに置換するなどの対応が必要となり、本来のデザインと違ってきてしまうという結果につながります。
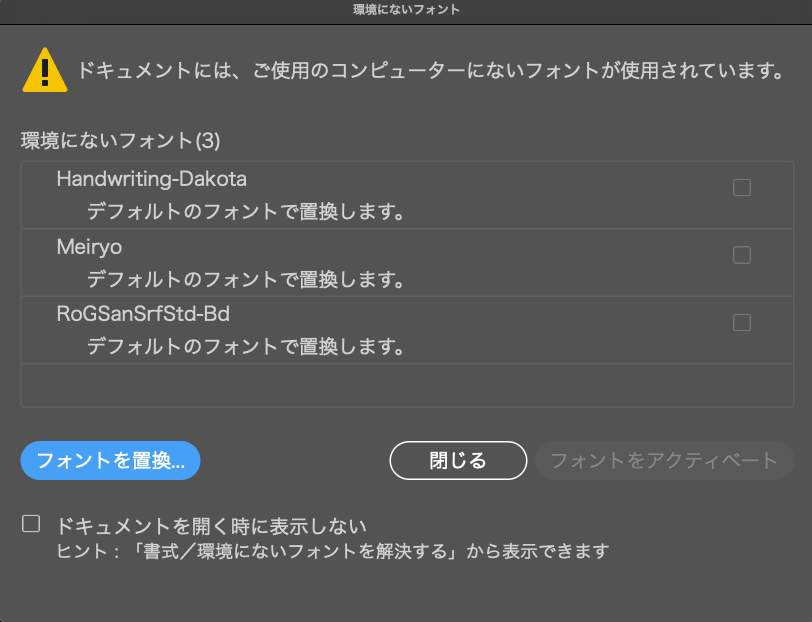
テキストをアウトライン化してパスデータのオブジェクト(図形)にすると、それに含まれていた文字情報が失われるので、このような作業環境の互換性からくる問題を防ぐことができます。
その代わり、アウトライン化後はフォントやその内容の変更ができなくなります。
adobe illustratorでテキストをアウトライン化する方法
アウトライン化したいテキストを選択ツールで選択し、右クリックします。
右クリックメニューにある「アウトラインを作成」を選択すると、そのテキストをアウトライン化することができます。
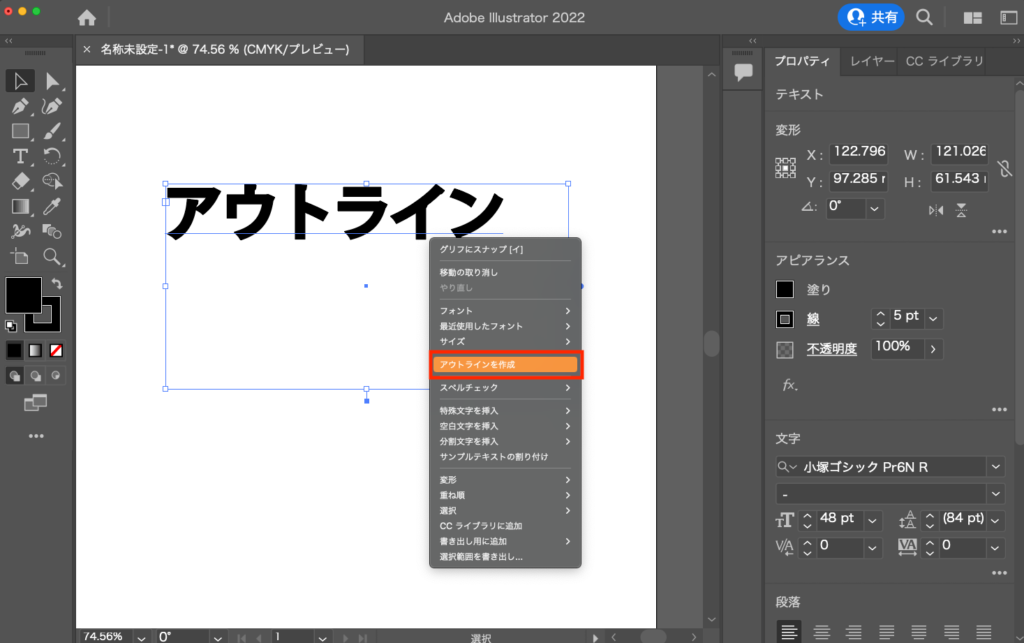
アウトライン化すると、選択ツールで選択したときにテキストボックスではなくテキストそのものを選択できるようになります。
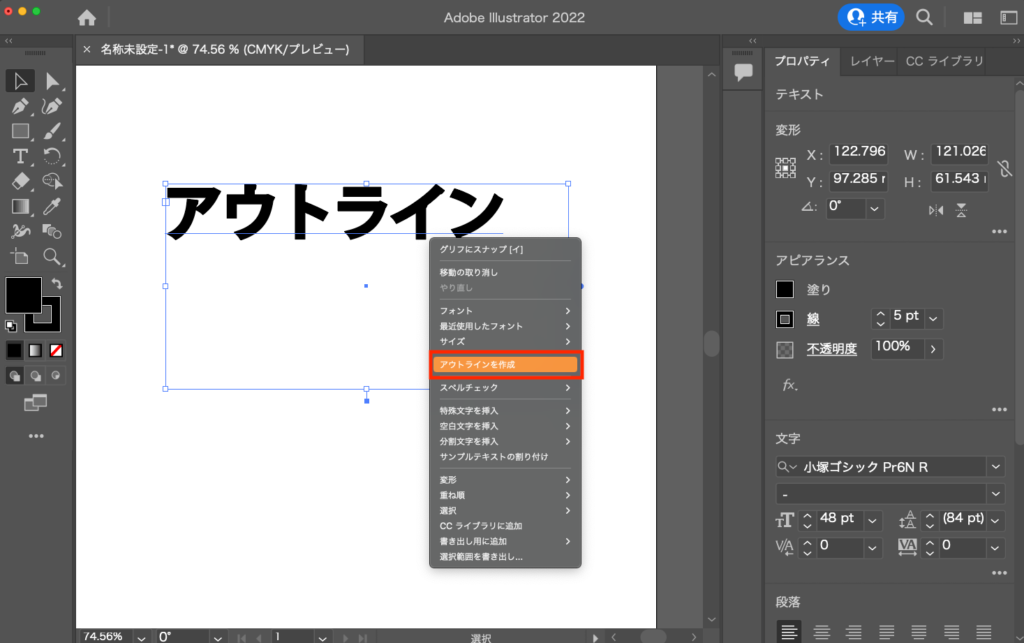
アウトライン化を戻す方法
Macの場合、「command + zキー」で直前に行ったアウトライン化を戻すことができます。




