こんにちは。
最近PowerPointで作成した資料をA4で印刷したときに、用紙の上下に謎の余白があることに気がつきました。
PowerPointのスライドサイズのデフォルト設定が【ワイド画面(16:9)】になっており、そのまま資料を作り印刷してしまったことが原因でした。
レイアウトが崩れているわけではないのでそのままでも大きな問題はないのですが、よく見ると謎の余白が気になってきます。
そこで、予めスライドサイズをA4に設定したPowerPointのフォーマットを用意して以降はそれをベースに資料を作ることにしました。
今回はPowerPointのスライドサイズをA4に変える方法をご紹介したいと思います。
同じ手順でA3、B4、B5、レターサイズなどにもスライドのサイズを変更できます。
資料作成後にスライドのサイズを変えると掲載していたオブジェクトの配置が崩れることがあるので、何も記載していないまっさらなうちに変更しておくのがおすすめです!
PowerPointのスライドサイズをA4に変える方法【16:9からA4に変える】
ツールバーの「デザイン」から「スライドのサイズ」をクリックします。
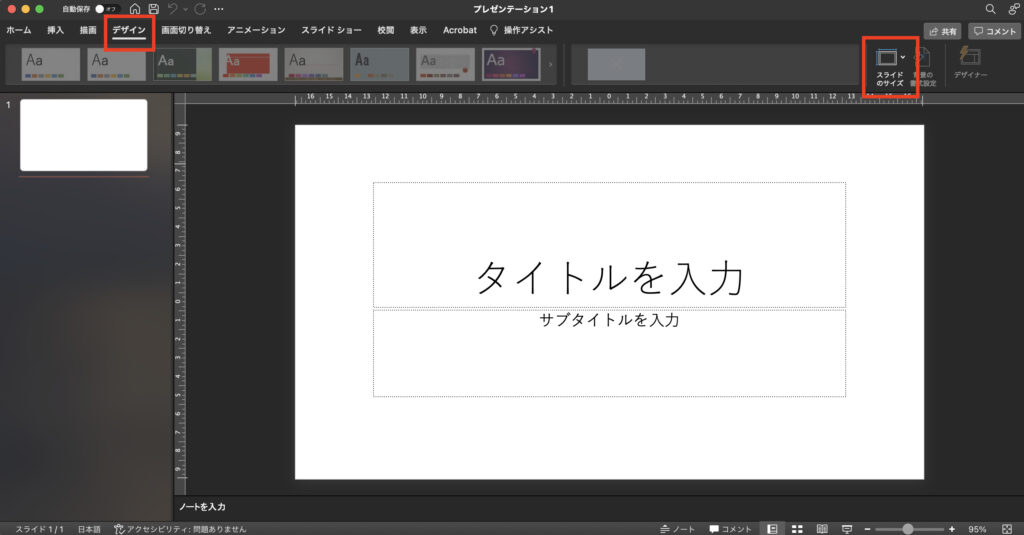
「スライドのサイズ」をクリックすると次のようなメニューがポップアップするので、その中から「ページ設定」をクリックします。
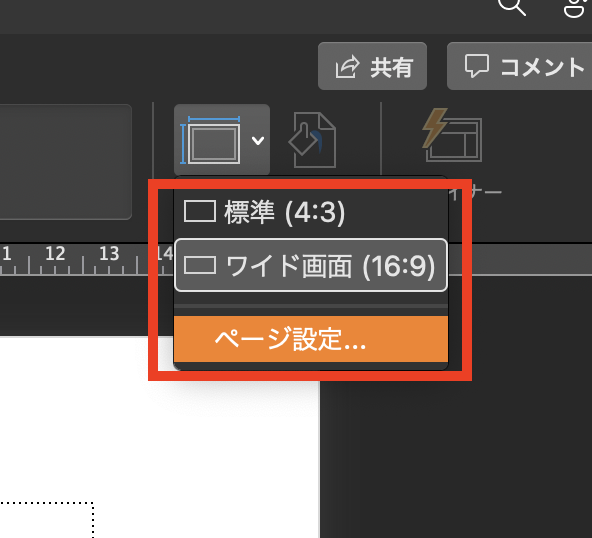
「ページ設定」をクリックすると次のような設定ウィンドウが表示されます。その中にある「スライドのサイズ指定」のメニューをクリックします。
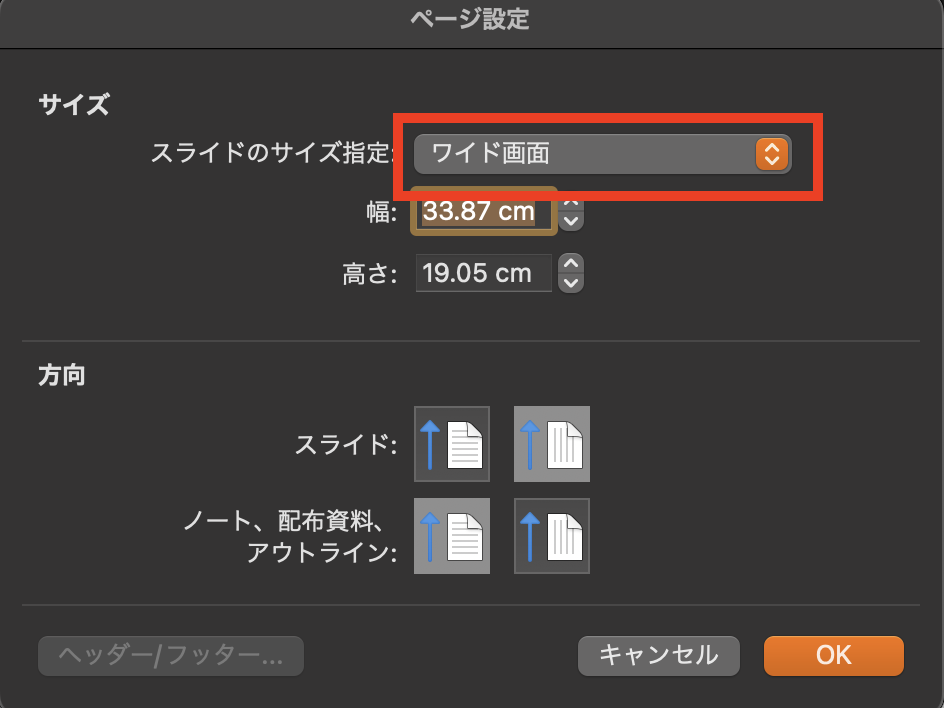
「スライドのサイズ指定」のメニューをクリックするとその項目がプルダウンで表示されます。今回はA4を選択しますが、それ以外にもA3、B4、B5などのサイズを設定することができます。
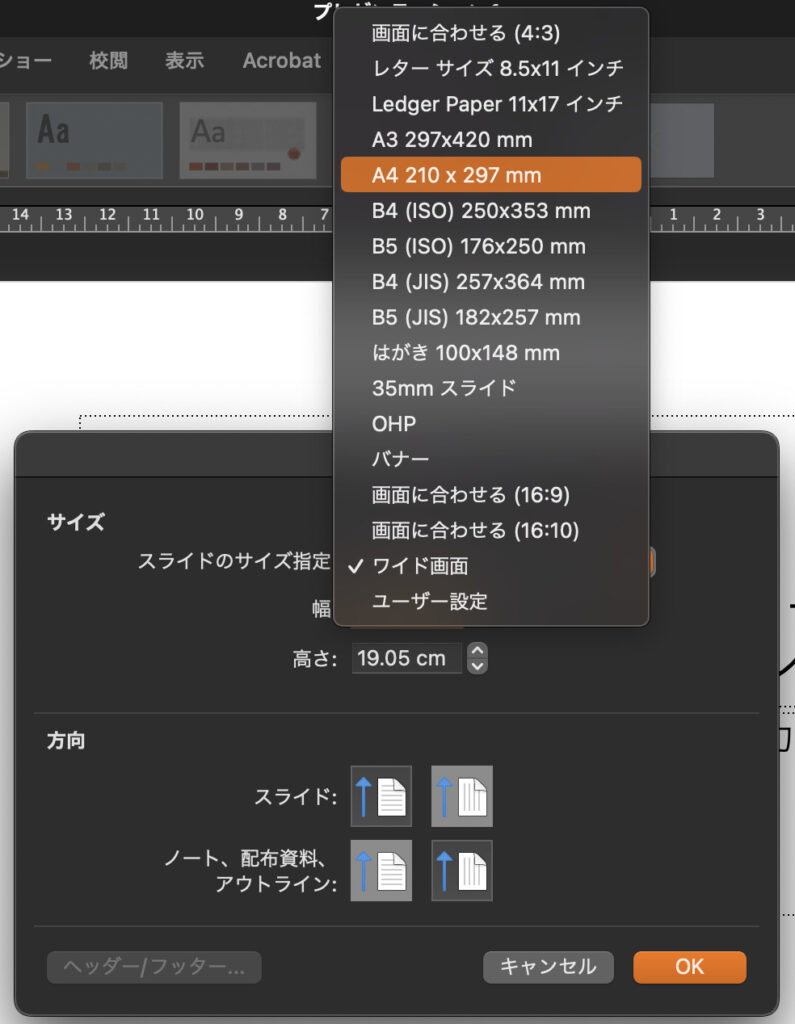
スライドのサイズでA4を選択したら、右下のOKボタンをクリックして設定を確定します。
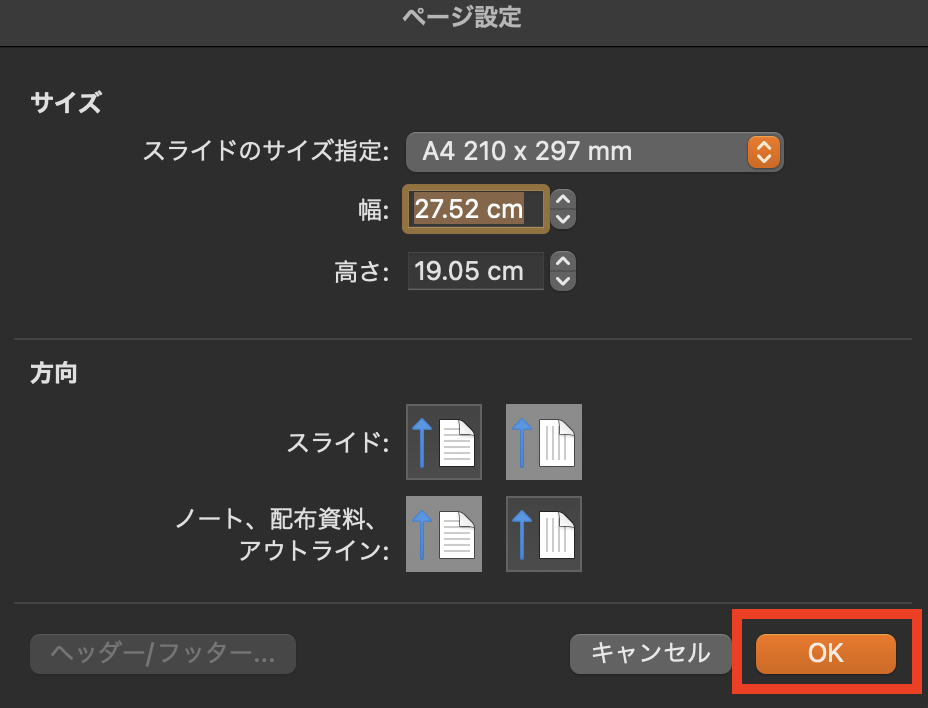
OKボタンをクリックするとスライドのサイズ設定ウィンドウが閉じて、その設定が即時反映されます。
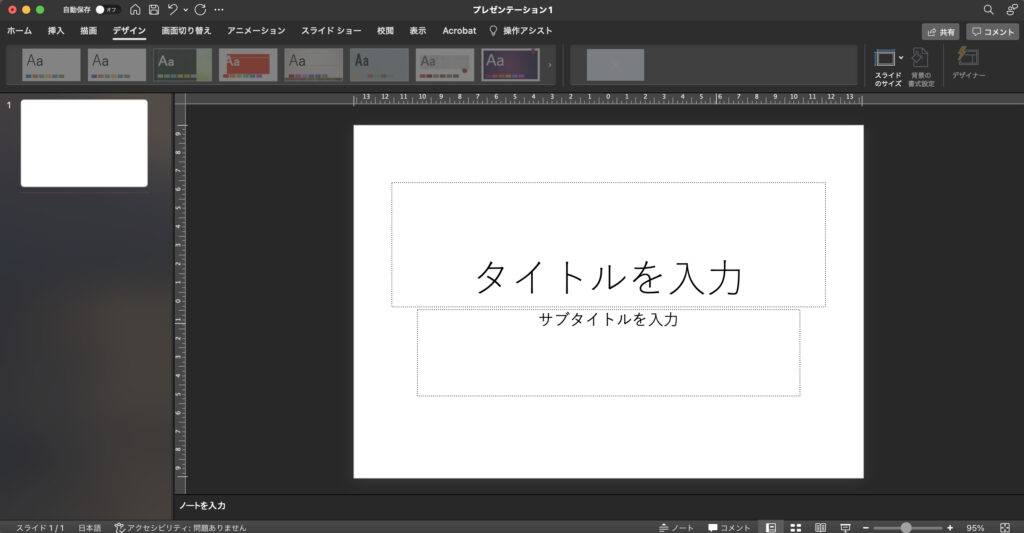
もう一度スライドのサイズ設定ウィンドウを見るとしっかりとA4設定になっています。
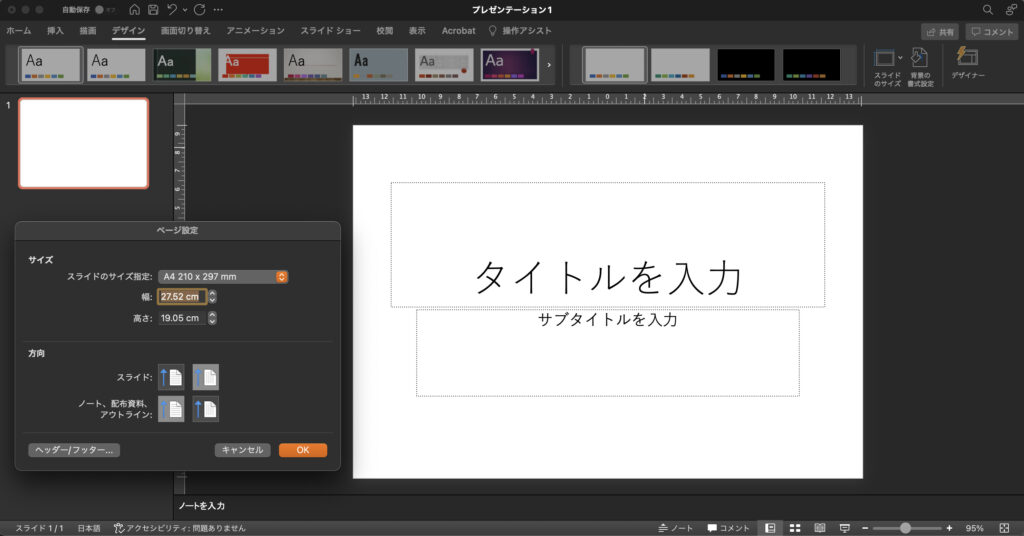
以上がPowerPointのスライドサイズをA4に変える方法です。




