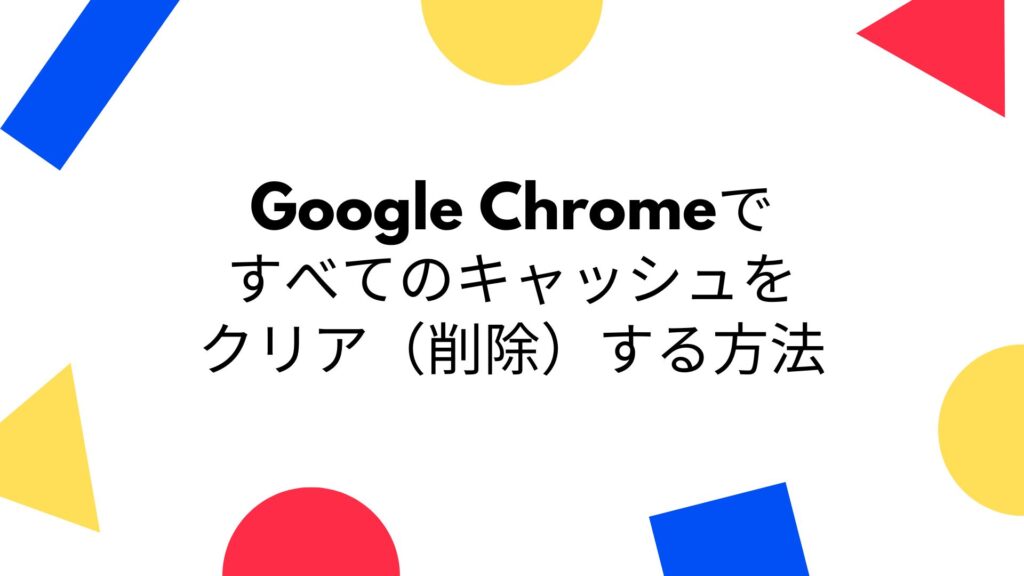Chromeですべてのキャッシュをクリア(削除)する方法をご紹介します。
キャッシュを無視してウェブページを読み込むショートカットもあるのでそちらも一緒にご紹介します。
毎回削除するのが手間に感じるときはショートカットの活用もおすすめです。
目次
Chromeの設定からキャッシュクリア(削除)する
Chromeの右上にある「・・・」をクリックします。
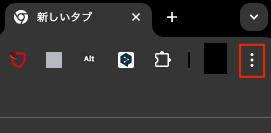
「・・・」をクリックするとメニューが表示されます。
表示されたメニューから「設定」をクリックします。
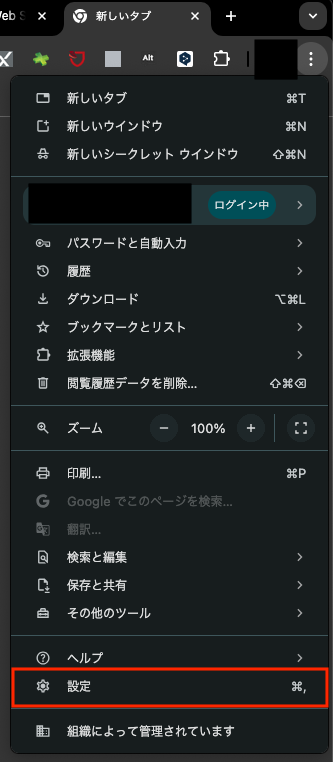
「設定」をクリックするとChromeの設定画面が表示されます。
表示された設定画面の左側のメニュー項目から「プライバシーとセキュリティ」をクリックします。
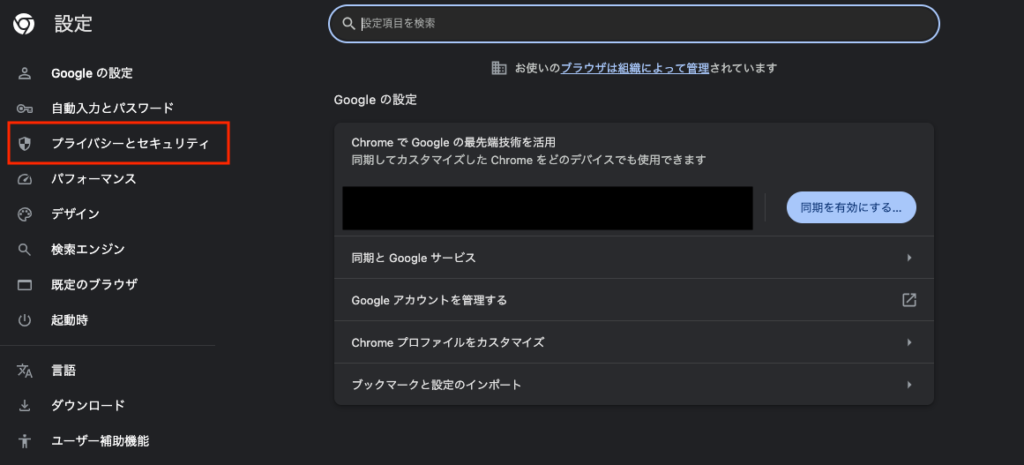
「プライバシーとセキュリティ」をクリックするとその詳細画面が表示されます。
表示された画面を下へスクロールすると「プライバシーとセキュリティ」という項目があるので、その「閲覧履歴データを削除」をクリックします。
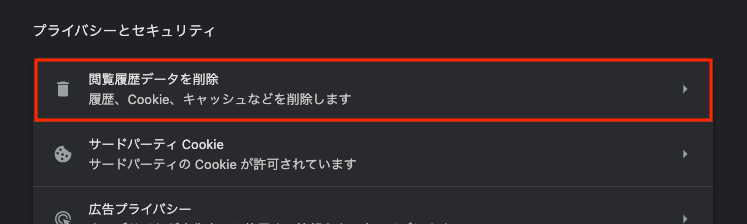
「閲覧履歴データを削除」をクリックするとデータの選択画面が表示されます。
「詳細設定」のタブから次のとおり選択して「データを削除」をクリックします。
- 期間
全期間 - データ
キャッシュされた画像とファイル
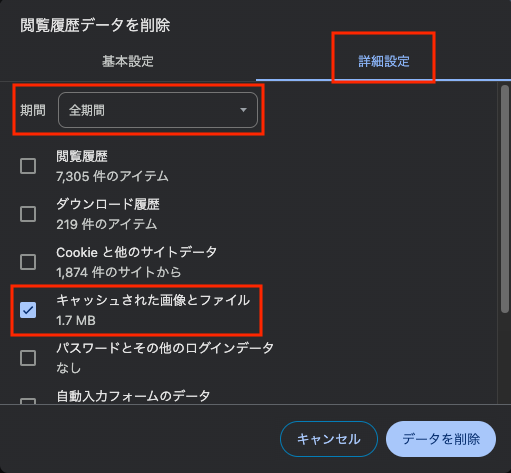
以上でChromeのキャッシュクリア(削除)が完了します。
キャッシュを無視してウェブページを読み込むショートカット
Chromeで対象のウェブページを開いた状態で次のキーを押下すると、キャッシュを無視してウェブページを再読み込み(スーパーリロード)します。
- Windows
Shift+F5 もしくは Ctrl+Shift+R - Mac
Command + Shift + R