こんにちは。
Microsoft Edgeブラウザで新しいタブを追加したとき、デフォルトではBingが表示されます。
Edgeの拡張機能を使うことで、BingではなくGoogleを表示させることが可能です。
今回はその設定をご紹介します。
目次
Edgeのアドオン画面を開く
Edgeの右上にある「・・・」アイコンから「拡張機能」をクリックします。
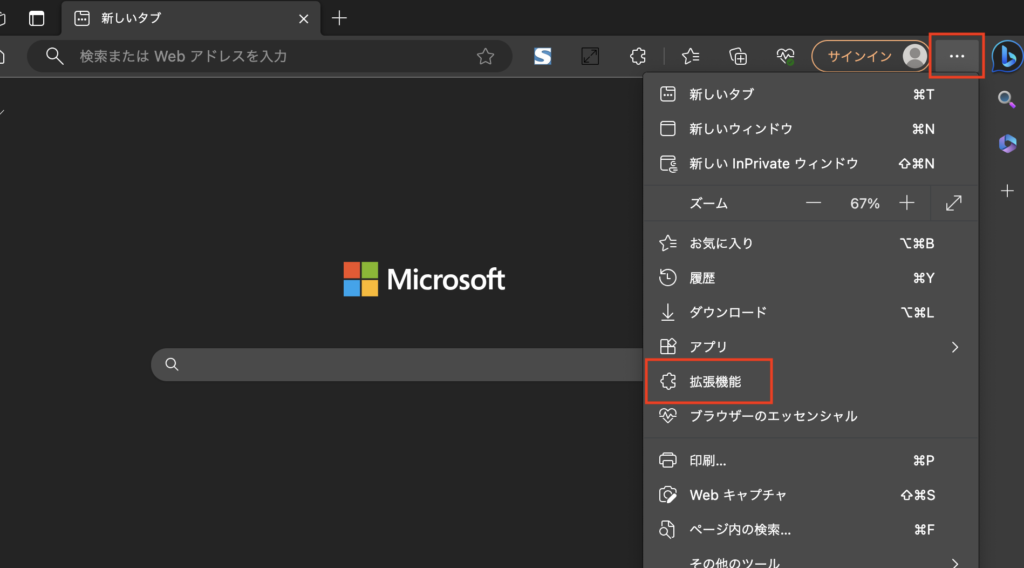
次のようなメニューが表示されるので、そこから「Microsoft Edgeアドオンを開く」をクリックします。
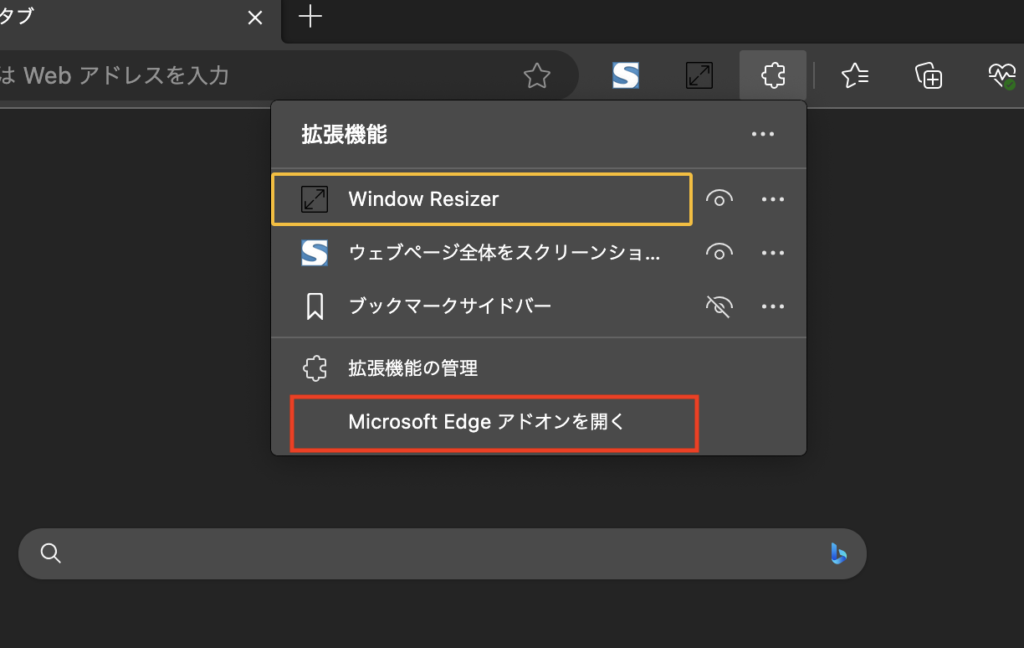
Microsoft Edgeアドオンの画面が表示されます。
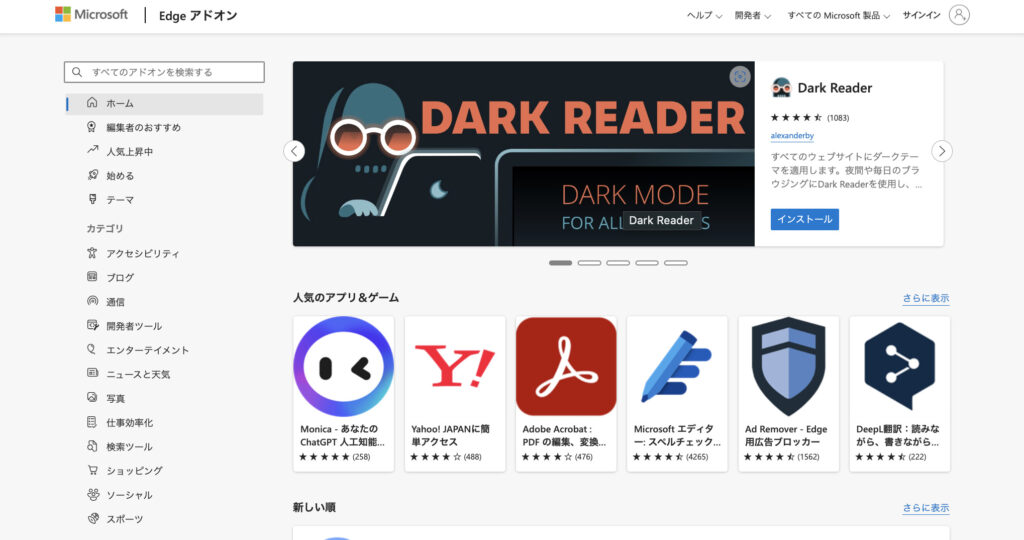
「New Google Tab」をインストール・有効化する
Edgeアドオンの画面で「New Google Tab」と検索し、その結果からNew Google Tabをインストールします。
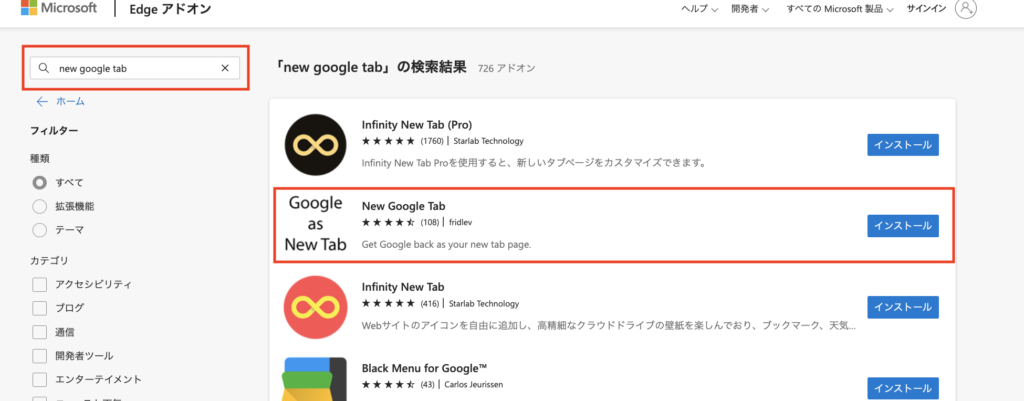
インストールが完了したらそれを有効化します。
もう一度Edgeの右上にある「・・・」アイコンから「拡張機能」をクリックします。
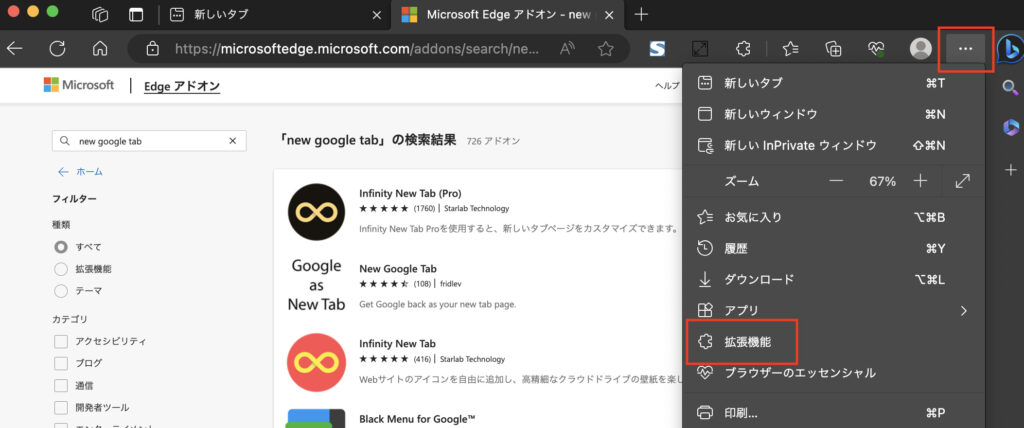
表示されたメニューから「拡張機能の管理」をクリックします。
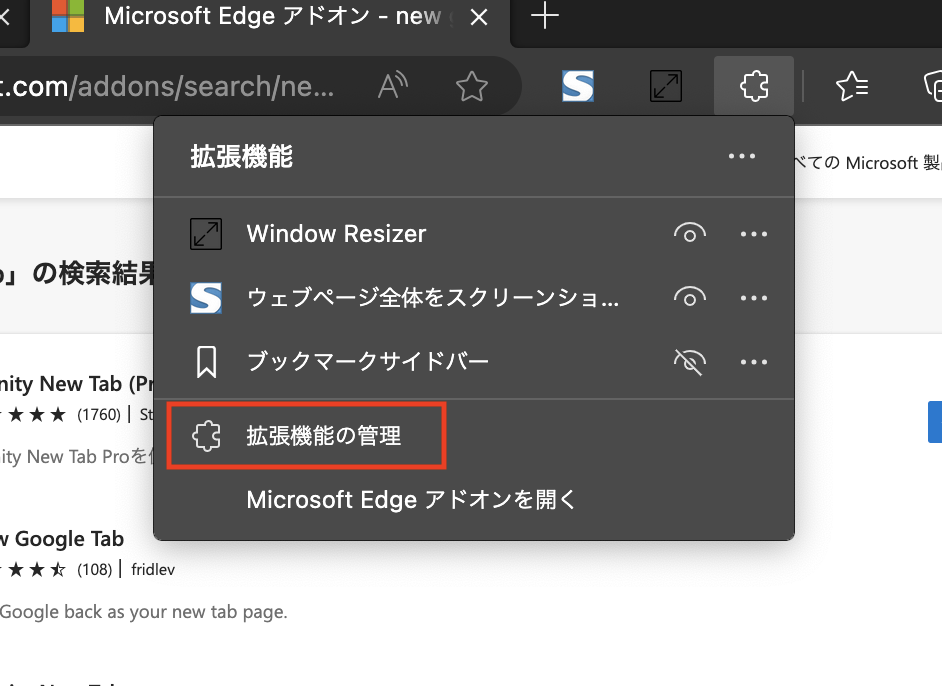
「拡張機能の管理」をクリックすると、次のようなインストールされている拡張機能の一覧画面が表示されます。
その中から、New Google Tabをオン(青色)にします。
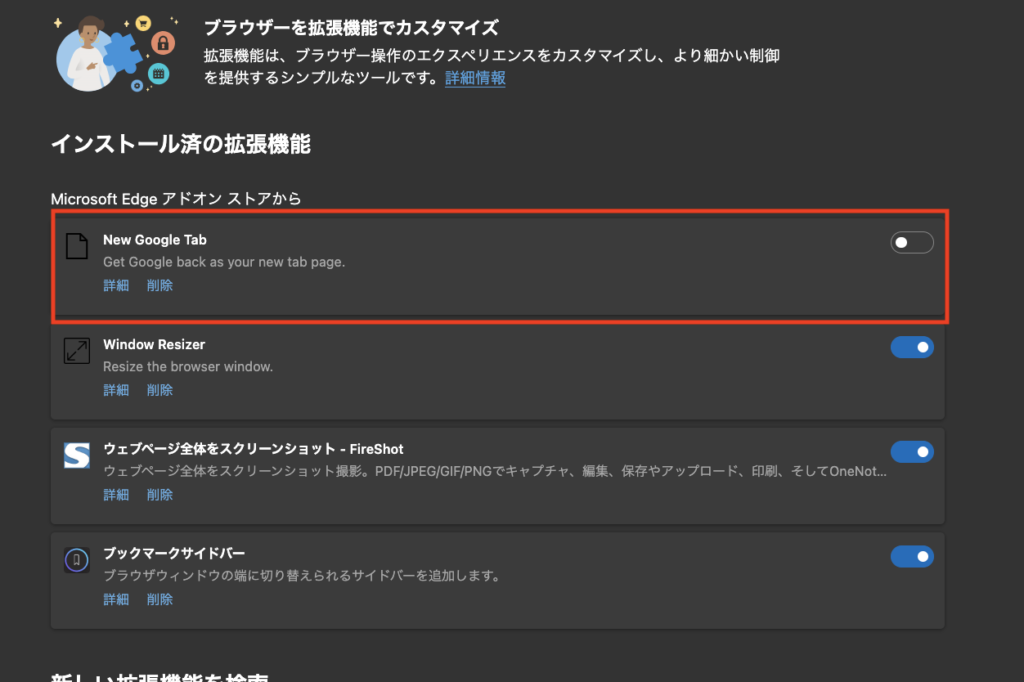
新しいタブの追加でGoogleが表示されることを確認
実際に新しいタブを追加すると、BingではなくGoogleが表示されるようになるかと思います。
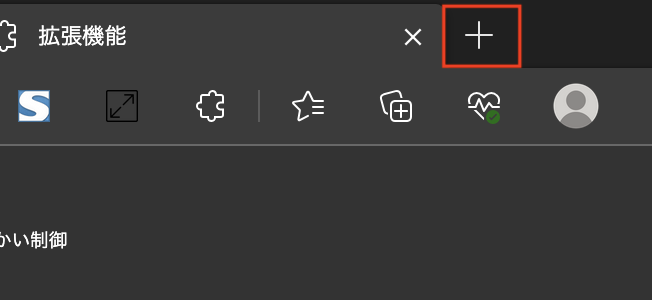
もしGoogleが表示されない場合、Edgeを再起動してみてください。
Edgeの設定などITサポートは当社まで
以上がEdgeの新しいタブでGoogleの検索画面を開く方法です。
当社ではこのような日常的なITサポート業務も承っております。
ぜひお気軽にご相談ください。




