こんにちは。
前回MAMPをインストールする方法をご紹介しましたが、今回はその続きでMAMPのローカル環境にWordPressでつくった公開中Webサイトをコピーする方法をご紹介したいと思います。
WordPressを新規インストールする方法についても以下の記事にてご紹介しています。
また、そもそもMAMPとは?なにができるソフトなのか?ということについては以下をご覧ください。
目次
MAMPのローカル環境にWordPressでつくった公開中Webサイトをコピーする方法
次の流れで作業を行います。
- 公開中Webサイトのデータをエクスポートする
- 公開中Webサイトの動作環境を調べる
- 公開しているサーバーと同じ環境をMAMPでつくる
- エクスポートしたデータをMAMPにインポートする
- wp-config.phpの修正
- データベースに保存されているURLの置換
- 表示確認
MAMPをまだインストールされていたい場合は以下を参考にインストールしてから続きをご覧ください。
公開中Webサイトのデータをエクスポートする
まずは公開中Webサイトのデータをエクスポートします。
エクスポートする対象は次の2つのデータです。
- WordPress(テーマやプラグインなど含む一式)
- データベース
WordPressのエクスポートはFTPにて行います。
FileZillaなどFTPクライアントで公開中Webサーバーに接続して、WordPressを構成するファイルを格納しているフォルダごとダウンロードしてください。
public_html直下にWordPressを配置している場合は、public_htmlごとダウンロードすることになります。
public_html/
|- wp-admin
|- wp-content
|- wp-includes
|- index.php
|- license.txt
|- readme.html
|- wp-activate.php
|- wp-blog-header.php
|- wp-comments-post.php
|- wp-config-sample.php
|- wp-cron.php
|- wp-links-opml.php
|- wp-load.php
|- wp-login.php
|- wp-mail.php
|- wp-settings.php
|- wp-signup.php
|- wp-trackback.php
|- xmlrpc.phpデータベースのエクスポートはphpMyAdminにて行います。
phpMyAdminにログインして対象のデータベースをエクスポートしてください。
公開中Webサイトの動作環境を調べる
次に公開中Webサイトの動作環境を調べます。
具体的に確認するものは次の2点です。
- PHPのバージョン
- データベースのバージョン
いずれも利用されているサーバーの管理画面から見ることができるかと思います。
万が一できない場合、PHPはphpinfo()でデーターベースはselect version()を使うのがよいかと思います。
公開しているサーバーと同じ環境をMAMPでつくる
次に公開中Webサイトの動作環境と同じPHPバージョン、データベースバージョンでMAMPサーバーを実行します。
MAMPでは「PHP version」プルダウンからそのバージョンを変更することができます。
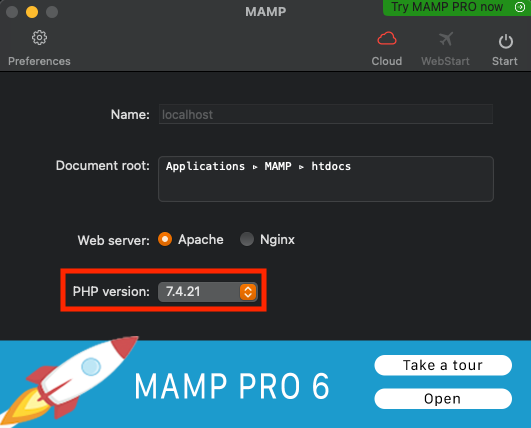
公開中Webサイトと同じバージョンがない場合は、ひとまずメジャーバージョンが同じものを選ぶかMAMPウィンドウにPHPのバージョンを追加(変更)してください。
MAMPでPHPのバージョンを追加(変更)する方法は以下にてご紹介しています。あわせてご覧ください。
データベースについては基本変更ができませんが、現在の設定をPreferences – Serverから確認することができます。
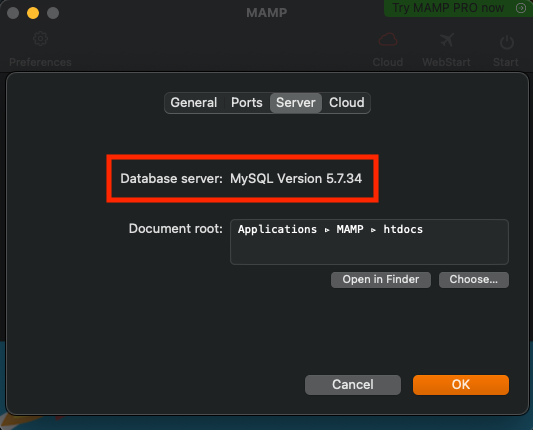
エクスポートしたデータをMAMPにインポートする
次にエクスポートした公開中WebサイトのデータをMAMPにインポートします。
まずはWordPress一式ですが、MAMPのルートディレクトリ「/Applications/MAMP/htdocs」にダウンロードしたpublic_htmlごと配置します。
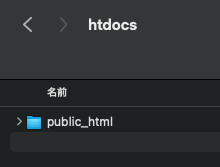
このpublic_htmlは任意でリネームしておきます。
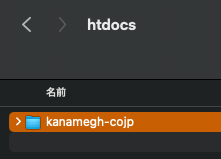
次にデータベースですが、まずはMAMPのphpMyAdminにエクスポートしたデータをインポートするデータベースをつくります。
phpMyAdminサイドバーの新規制作から新しいテーブルを任意の名前で制作します。
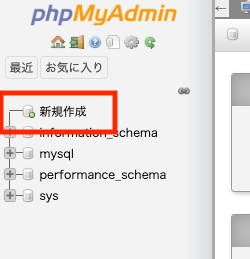
今回はWordPressを配置しているディレクトリと同じ名前でテーブルを作成しました。
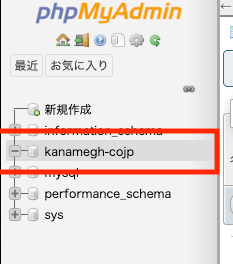
作成した新しいテーブルを選択した状態でインポート画面にあるファイルを選択から、エクスポートしていたデーターベースのファイルを選択します。
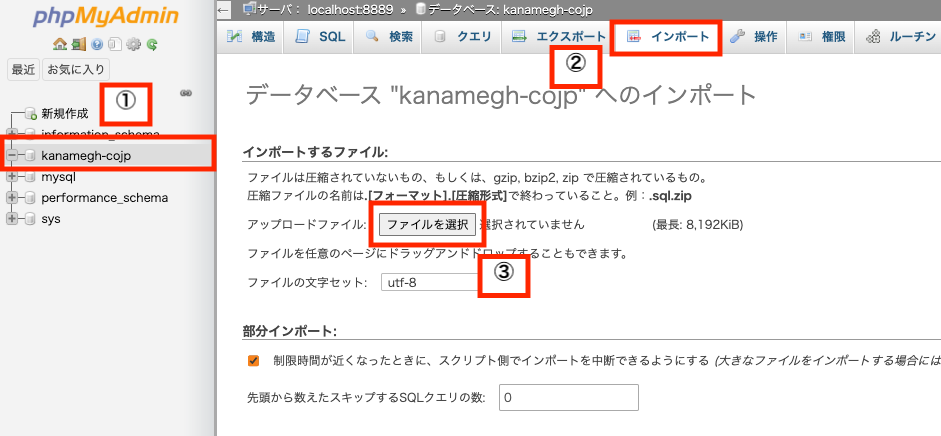
ファイルを選択したら画面下にある実行ボタンをクリックしてインポートします。
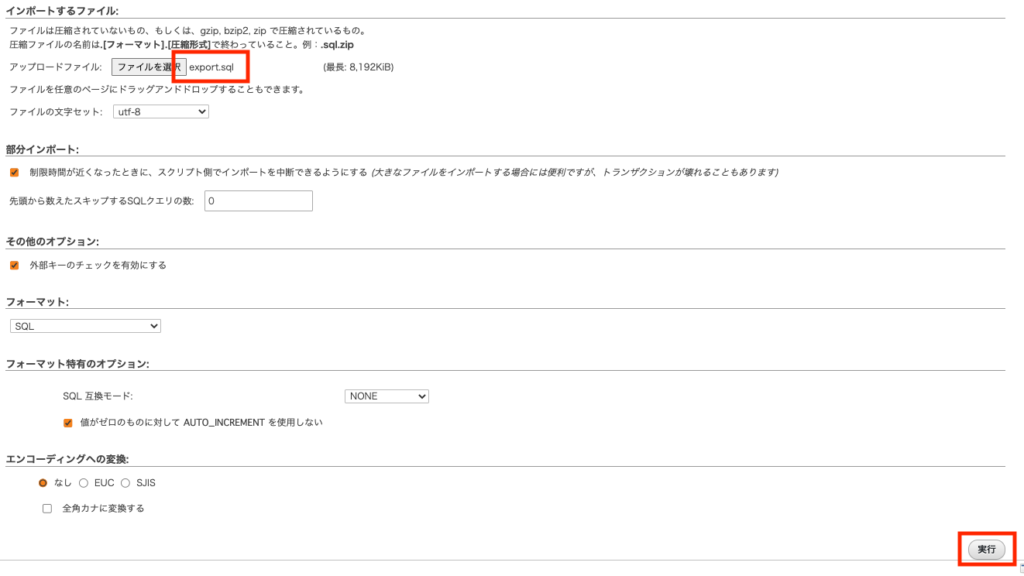
インポートでincorrect format parameterエラーとなる場合、以下でその対処法をご紹介しているのであわせてご覧ください。
インポートが成功すると次のような表示になります。

wp-config.phpの修正
次にwp-config.phpで定義されている値の修正します。
- サイトURLとホームURL
- データベース情報
修正後の値は次の通りです。
/** サイトURLとホームURL */
define( 'WP_HOME', 'http://localhost:8888/kanamegh-cojp' );
define( 'WP_SITEURL', 'http://localhost:8888/kanamegh-cojp' );
/** WordPress のためのデータベース名 */
define('DB_NAME', 'kanamegh-cojp');
/** MySQL データベースのユーザー名 */
define('DB_USER', 'root');
/** MySQL データベースのパスワード */
define('DB_PASSWORD', 'root');
/** MySQL のホスト名 */
define('DB_HOST', 'localhost');サイトURLとホームURLのkanamegh-cojpはpublic_htmlをリネームしたディレクトリになるので、作業環境に合わせて書き換えて下さい。
ブラウザでアクセスするときは、ここで定義する URLを使用します。
データベース名は公開中Webサイトデータをインポートしたデータベースを指定します。
ユーザー名とパスワードをMAMPにデフォルトで用意されているユーザーです。
ホスト名は自分自身であるlocalhostを指定します。
データベースに保存されているURLの置換
次にデータベースに保存されているURLの置換を行います。
今回はBetter Search Replaceというプラグインを使用して置換します。
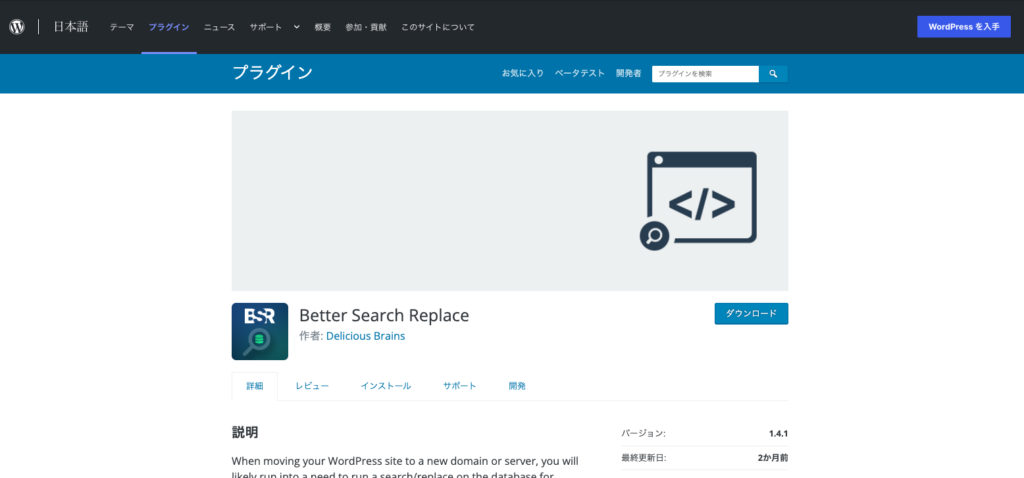
Better Search Replaceの設定値は次のようなイメージです。
- 検索:公開中WordPressのwp-config.phpに定義されたサイトURL
- 次と置換:ローカルWordPressのwp-config.phpに定義されたサイトURL
- テーブル:全選択
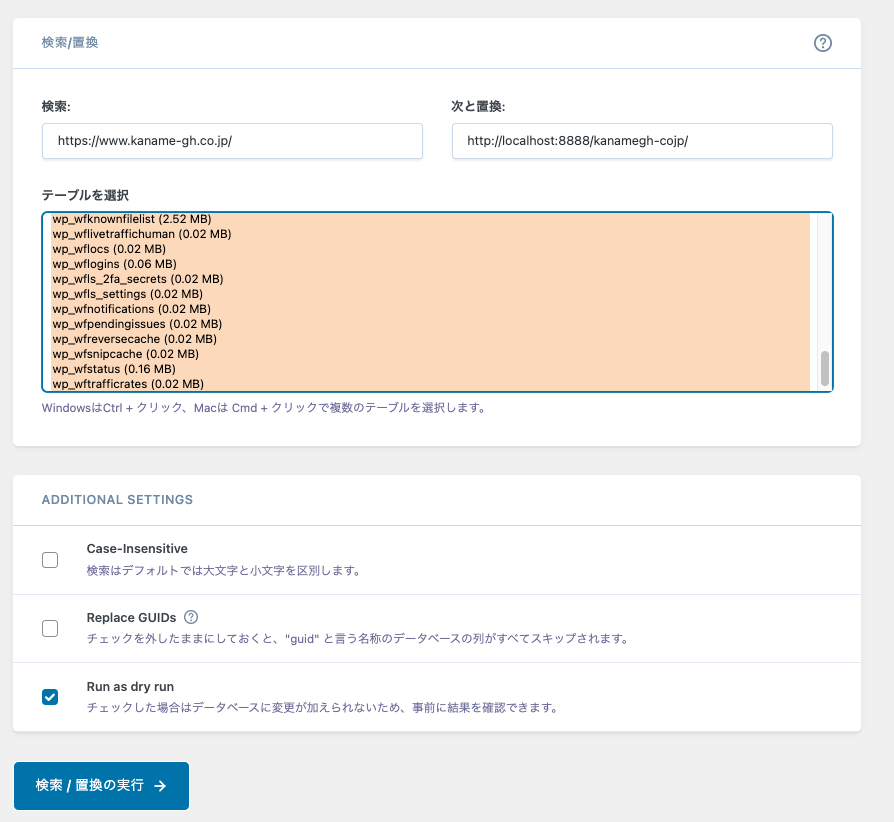
ドライランで置換対象がどのくらいあるかチェックすることもできます。
表示確認
以上の設定を行ったらブラウザでアクセスして表示の確認を行います。
ほとんどの場合はどこかしらのレイアウトが崩れているかと思います。
その時は、WordPressにログインしてパーマリンクの再設定やキャッシュプラグインを使われていたらそのキャッシュを削除するなどをお試しください。
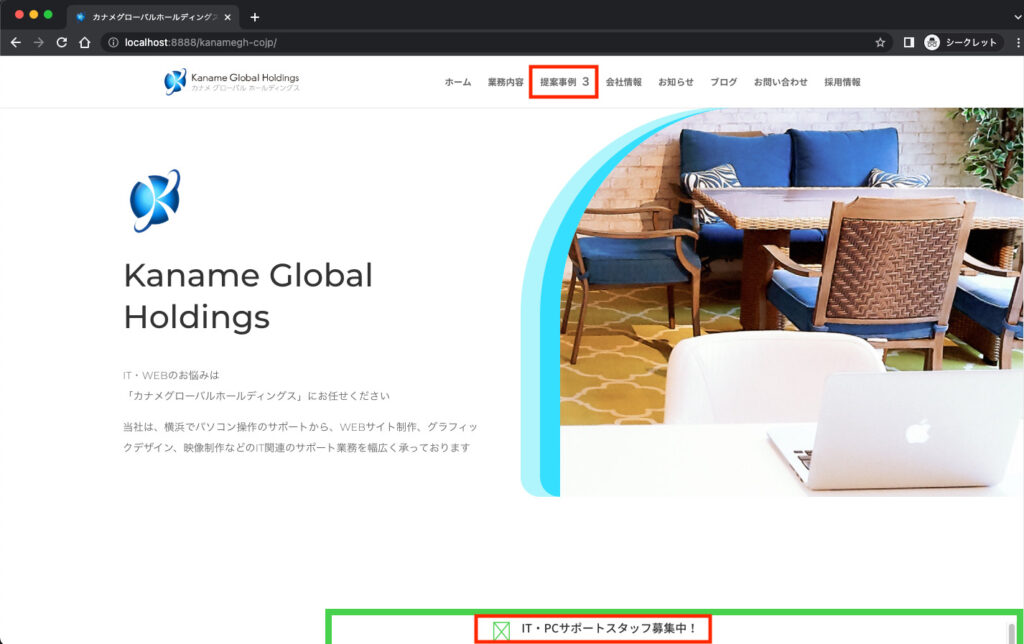
弊社のサイトではアイコンの表示がおかしかったですが、その両者を行ったところ改善しました。
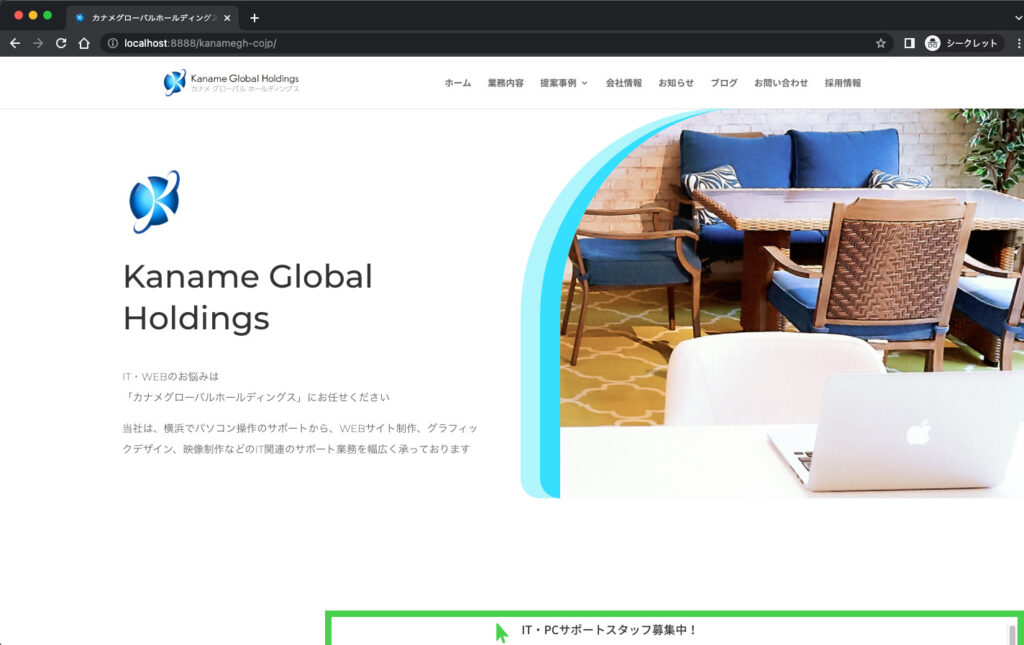
他にも状況によっては.htaccessの修正なども必要になってきます。
MAMPではいくつものWebサイトをローカル環境に構築できる
以上がMAMPのローカル環境にWordPressでつくった公開中Webサイトをコピーする方法になります。
今回ご紹介した方法では、公開中WebサイトのWordPressをMAMPのルートディレクトリ「/Applications/MAMP/htdocs」直下ではなく、そこに作成した任意の名称のディレクトリ配下に置くようにしています。
同様に別のディレクトリを用意すればその分WordPressを立ち上げることができるので、複数サイトの作業を行うことも可能かと思います。




